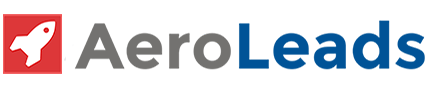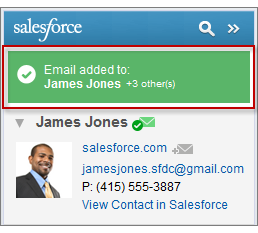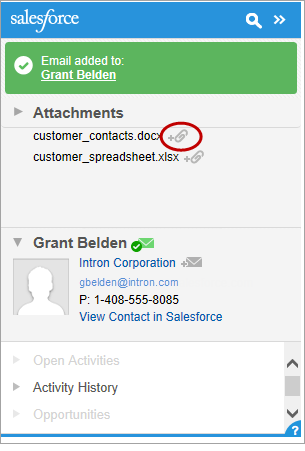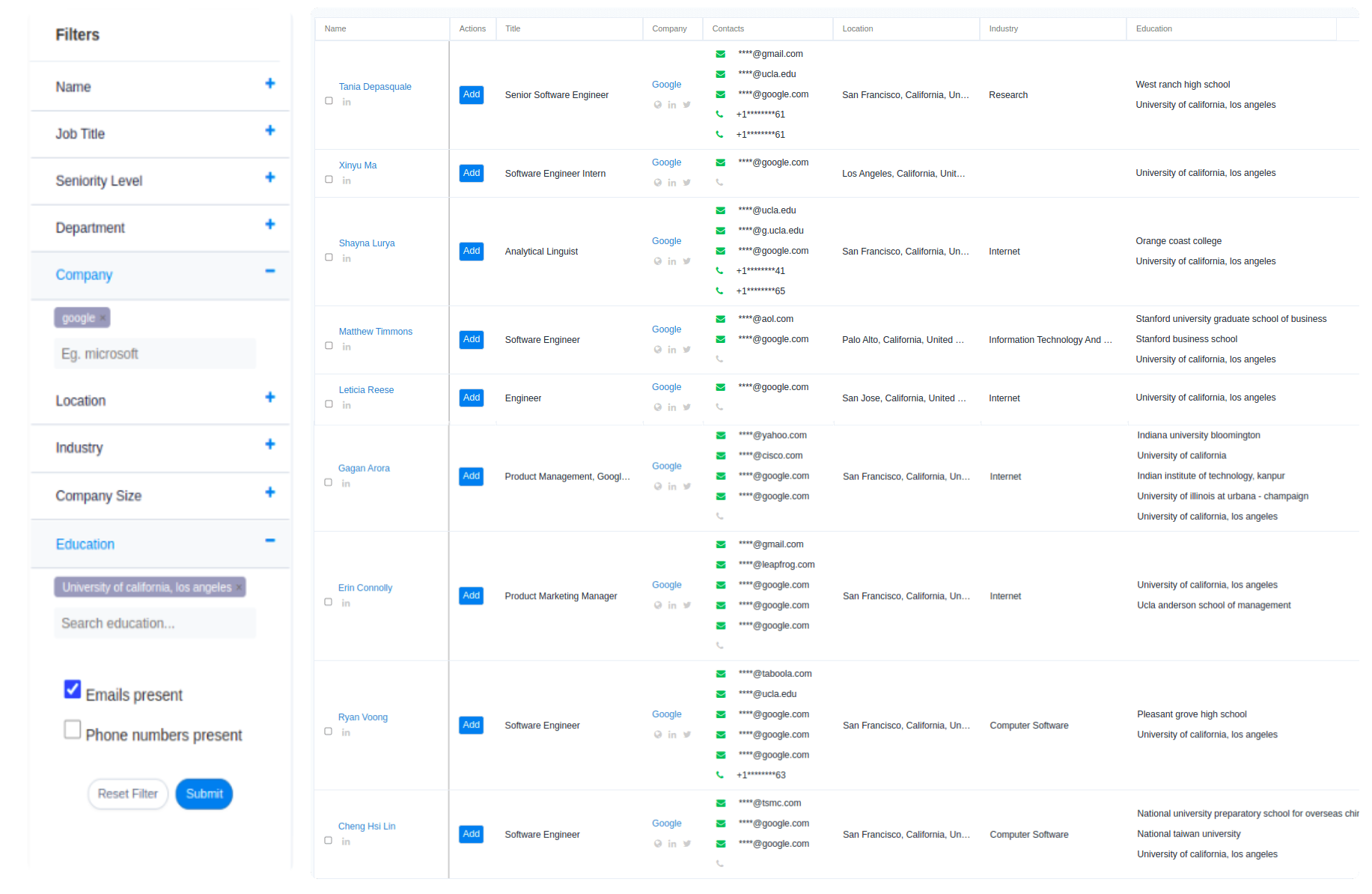Salesforce is one of the reliable and highly-reviewed cloud computing services as a software (SaaS) company that specializes in customer relationship management (CRM) platforms. With Salesforce, you can manage your customer information efficiently.
Salesforce offers five major benefits to its users:
- Retrieving Quality Customer Information
- Account planning options to easily manage clients
- A built-in calendar for effective time management
- Collaborating with Team using the “chatter” feature
- Accessible from any part of the world since it’s cloud-based
With Salesforce CRM, you can send and add emails. We have already published an article on How to Send Emails from Salesforce, where we have discussed various ways to send emails to your prospects via Salesforce. We recommend you to read that article first before proceeding further.
Today, we are going to see how to add emails to Salesforce after you establish a sales-related communication with your prospects and they provide you their emails. In this article, we will learn how to capture emails sent via external email apps such as Microsoft Outlook, IBM Lotus, or webmail platforms like Gmail and Yahoo Mail and add them to Salesforce.
Ways to Add Emails to Salesforce Records
From Microsoft Outlook
You can add important Outlook emails related to Salesforce records from the Salesforce Side Panel. You need the following User permissions:
- To display the Salesforce Side Panel in Outlook
- To add Outlook emails including attachments to Salesforce records, add email in your Outlook configuration and enable Email to Salesforce from Salesforce setup
- Allow users to choose attachments in your Outlook configuration to add specific email attachments to Salesforce.
- If you want to add emails including attachments, events, and tasks to multiple contacts, allow users to Relate Multiple Contacts to Tasks and Events in Activity Settings.
Using the feature Salesforce Side Panel present in Salesforce for Outlook, complete the following process:
- Make sure you’ve set up My Email to Salesforce. From your personal settings, enter My Email to Salesforce in the Quick Find box, then select My Email to Salesforce.
- In Outlook, either Select an email from your Inbox or Create a new email.
You can also add an Outlook email and its attachments to multiple Salesforce records. - In the side panel, click Salesforce Side Panel Add Email Icon for the contact, account, case, opportunity, or lead to which you want to add the email. The side panel confirms the Salesforce records to which you added your email. In case you are sending a new email, add it to the Salesforce records after you click Send.
- Add the attachment separately based on how you are set up to utilize the side panel. After you add an email to Salesforce if you notice the attachment section appearing after you, click on the attachment icon as shown in the figure to include specific email attachments on the record.
- In case you don’t see any option to add attachments, probably your attachments are automatically included when you add email to Salesforce or the attachment might have exceeded General Email Limits.
From Gmail
To enable Gmail integration in Salesforce for your sales team, you need to set up Enhanced Email for your organization.
You need the following user permissions:
- Send Email permission and access to record the email is sent from.
- Provide access to the file you’re attaching to attach files to email or templates.
Follow the steps now to enhance email for Gmail:
- From Setup, enter Enhanced Email in the Quick Find box, then select Enhanced Email.
- Click Enable.
- Update the Email Message page layout to:
- Add the Related To field. Then, your users can see which records are related to an email.
- Remove the Parent Case field from the Email Message page layout. This field is generally blank unless you use Email-to-Case and an email is associated with a case.
After you enable Enhance Email for Gmail, now it’s time to integrate Gmail with Salesforce. Follow this process:
- From Salesforce Setup, enter Gmail in the Quick Find box, then select Gmail Integration and Sync.
- Enable and expand Let users access Salesforce records from Gmail.
- To let recipients relate emails to relevant Salesforce records, enable Enhanced Email with Gmail.
Final Thoughts
We thus learned about ways to add emails to Salesforce. Before following these ways to add emails to Salesforce, make sure you follow all the email regulations. Have you used Salesforce to add emails? Share your experience with us now.